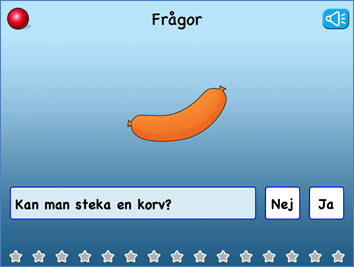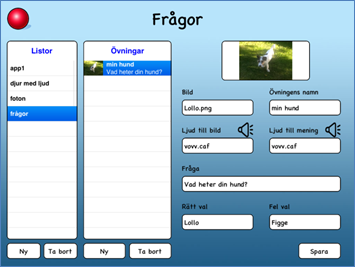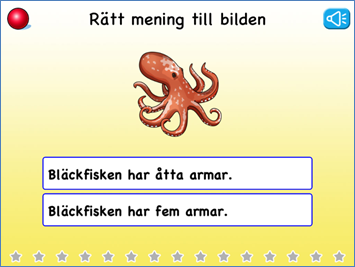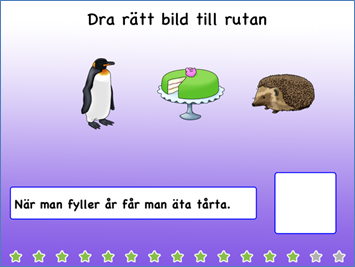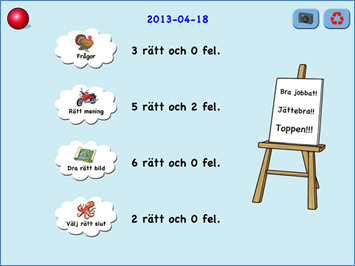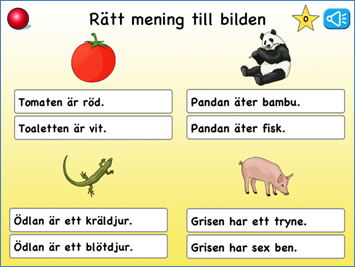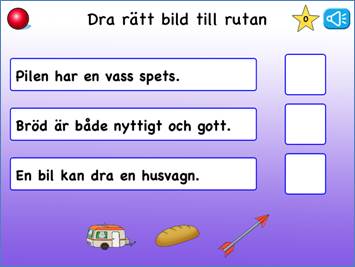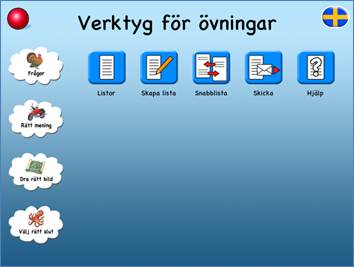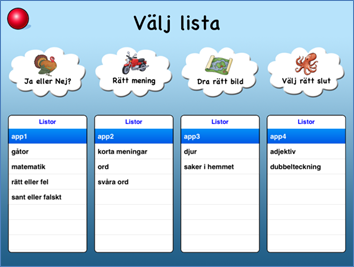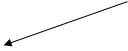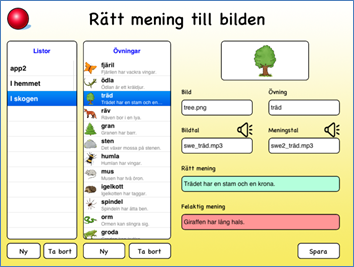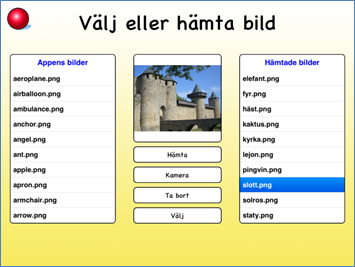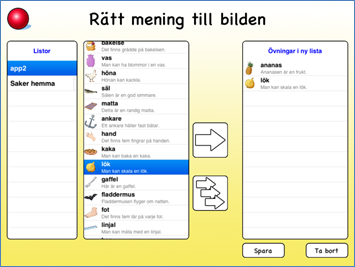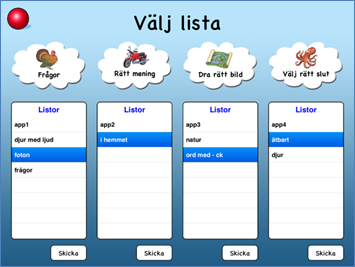|
Läs och förstå – pedagogisk handledning
Denna app innehåller 4 olika övningar på två olika nivåer samt verktygsdelar för varje övningstyp. Den är förberedd för 4 ytterligare språk som kan användas både i hemspråk och för den som vill lägga in eget material i dessa extra språk.
Övningstyp 1- Frågor
Denna del kan med fördel användas som en övning i hörförståelse för yngre barn samt för personer som håller på att lära sig svenska (SFI).
Sätt på tal i huvudmenyn för att få frågorna upplästa. På lätt nivå finns endast en uppgift per sida, på svår flera. Man svara med att trycka på ja eller nej. För varje rätt svar får man en grön stjärna.
Tips! Med verktyget kan man göra egna övningar som handlar om elevens omgivning med frågor där svaren inte behöver vara ja eller nej utan kan vara andra svar som man själv bestämmer. Här ett foto på en hund med hundskall istället för tal som ljud till övningen. Då skall man svara med det rätta namnet istället för att svara Ja eller Nej.
Övningstyp 2- Rätt mening till bilden
Denna del kan med fördel användas som en övning i läsförståelse för yngre barn samt för personer som håller på att lära sig ett nytt språk. Två meningar presenteras och har man valt att höra tal så läses den mening som passar till bilden upp.
Tips! Med verktyget kan man göra egna övningar med t.ex. enbart ord och bild, en övning för att träna t.ex. singular och plural (en mus- två möss).
Övningstyp 3- Dra rätt bild till rutan
I denna del läses inte meningen upp utan man skall själv försöka läsa meningen och välja bland tre bilder där en passar till meningen. Man kan klicka på bilderna för att höra vad de föreställer.
Övningstyp 4- Välj rätt slut på meningen
I denna del skall man läsa en mening och se vilket ord den skall sluta på. Har man tal på sägs hela meningen. Utan tal läser man först själv och vid behov kan man få meningen uppläst genom att klicka på ”lyssna-ikonen”.
Tips! Med verktyget kan man göra en övning som tränar för och efternamn. Man lägger t.ex. in en bild på en person och så får man välja mellan två efternamn varav endast ett är rätt.
Resultattavla
Man kan när som helst under arbetets gång gå in och se sitt resultat.
Tips! Ta en bild med kameran och spara dagens resultat (datum finns med) i kamerarullen. Därifrån kan man skicka, spara eller skriva ut resultatet från olika tillfällen och se sina förbättrade resultat.
Övningstyp 1- Frågor
Välj tal på i huvudmenyn så att frågorna läses upp. I denna nivå finns 3 frågor på samma skärm. Man svarar genom att trycka på ja eller nej.
Tips! Med verktyget kan man göra en egen lista kallad frågesport. Detta är utmärkt om de äldre eleverna själva får göra övningar för att öka den språkliga medvetenheten och skriva sig till läsning. Man kan då använda foton på djur istället för tecknade bilder.
· Man kan t.ex. ha frågor som ”Hur lång är en vuxen blåval?” och de svar man då kan skriva in i verktyget kan vara ”3 m” eller ”30 m”.
· Man kan göra frågor på aktuellt tema i klassen.
· Man kan göra skrivna mattetal som t.ex. Vad är 2 gånger 2? Välja svar då på 4 eller 6 t.ex.
· Man kan träna att koppla skrivna tal med siffror t.ex. sjuttiotvå och så skall man välja rätt svar 72 eller 77.
Övningstyp 2- Rätt mening till bilden
I denna övning ökas svårigheten genom att man inte har tal som läses upp från början. Tal stänger man av i huvudmenyn.
Övningstyp 3- Dra rätt bild till rutan
I denna del läses inte meningen upp utan man skall själv läsa meningarna och välja rätt bild till meningen. Man kan klicka på bilderna för att höra vad de föreställer.
Tips! För att övningen även ska passa de äldre eleverna kan man i verktyget byta ut bilderna till foton.
Övningstyp 4- Välj rätt slut på meningen
I denna del tränas läsförståelse genom att man själv väljer hur meningarna skall avslutas.
Inställningar i huvudmenyn
Verktygsdelen
På denna skärm väljer man i vilken övningstyp man vill redigera eller skapa nytt material med.
Peka på denna ikon för att välja vilken lista som skall vara aktiv inne i övningsdelen.
Markera för respektive övningstyp den lista som du vill skall vara aktiv i övningen.
Skriv in ord eller meningar Tryck för att lägga till ljud (tal,
musik etc) Tryck för att lägga till bild
1. Namnge din nya lista 2. Namnge dina nya övning i listan 3. Lägg till bild 4. Lägg till ljud 5. Lägg till text 6. Spara
Välj snabblista när du vill utgå
från befintlig lista. 1. Välj
vilken lista du vill utgå från 2. Välj
om du vill använda enstaka övningar eller alla. 3. Spara
Man kan i verktyget göra snabb-listor genom att öppna en medföljande lista och sedan välja ut de övningar som skall ingå i den nya listan. Man kan t.ex. göra listor som bara handlar om djur eller ätbart. Då hänger tal och bild med från ursprungslistan. Bilder och tal i den nya listan kan sedan ändras i verktyget under Skapa lista.
Skicka listor med e-post. Markera lista du vill skicka och tryck
på skicka -knappen så öppnas mail -programmet.
Appen har en egen hemsida
Här kan du hämta fler listor och läsa om fler tips. Vill du dela med dig av en lista? Skicka in den till oss så lägger vi upp på denna hemsida så alla kan ta del av den.
Har du frågor: info@laramera.se Vill du läsa mer: www.laramera.se Vill du se fler appar: LäraMeras appar
|